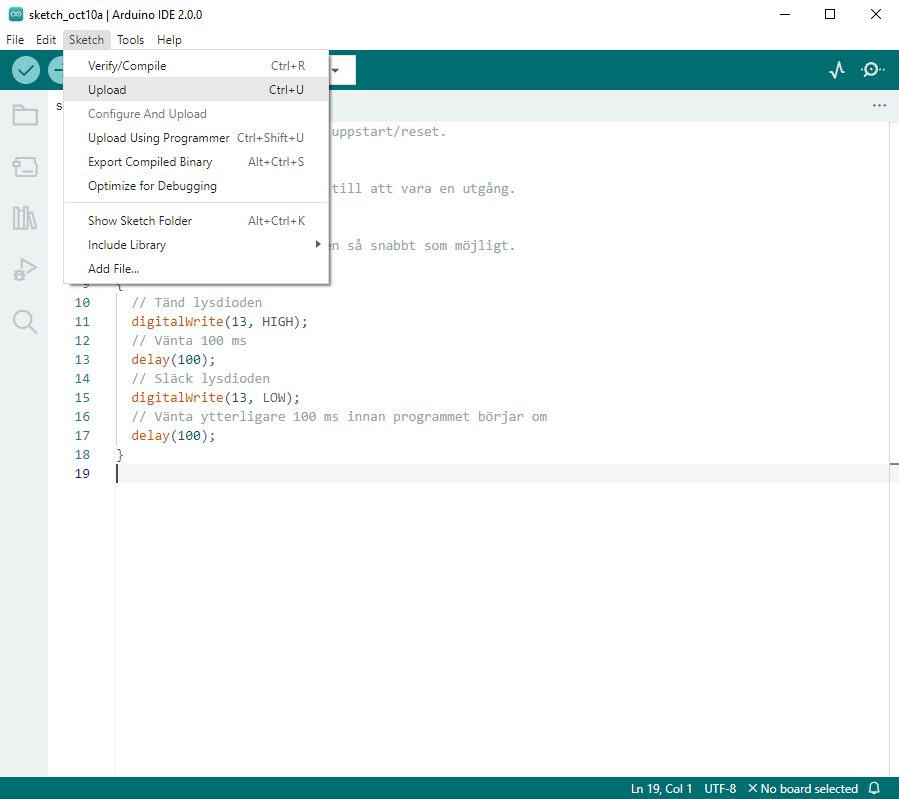Ladda ner utvecklingsmiljön
Arduino är inte bara en serie kontrollerkort, utan ett program för att programmera korten och en lång rad färdig kod för många olika uppgifter. För att komma igång behöver vi ladda ner utvecklingsmiljön, s.k. Arduino IDE (Integrated Development Environment). Det görs från Arduinos oficiella websida: https://www.arduino.cc/en/software. På sidan väljer du den version som passar din dator. Har du Windows 10 på din dator är det tredje valet – ”Windows app” – lämpligast. När du klickat på rätt version så kommer en ny sida upp som ber dig donera till Arduino. Eftersom Arduino är skapad av en icke vinstdrivande organisation så lever de på donationer. Om du känner dig generös så kan du donera pengar till dem, men om du bara vill komma igång kan du välja ”Just Download”.
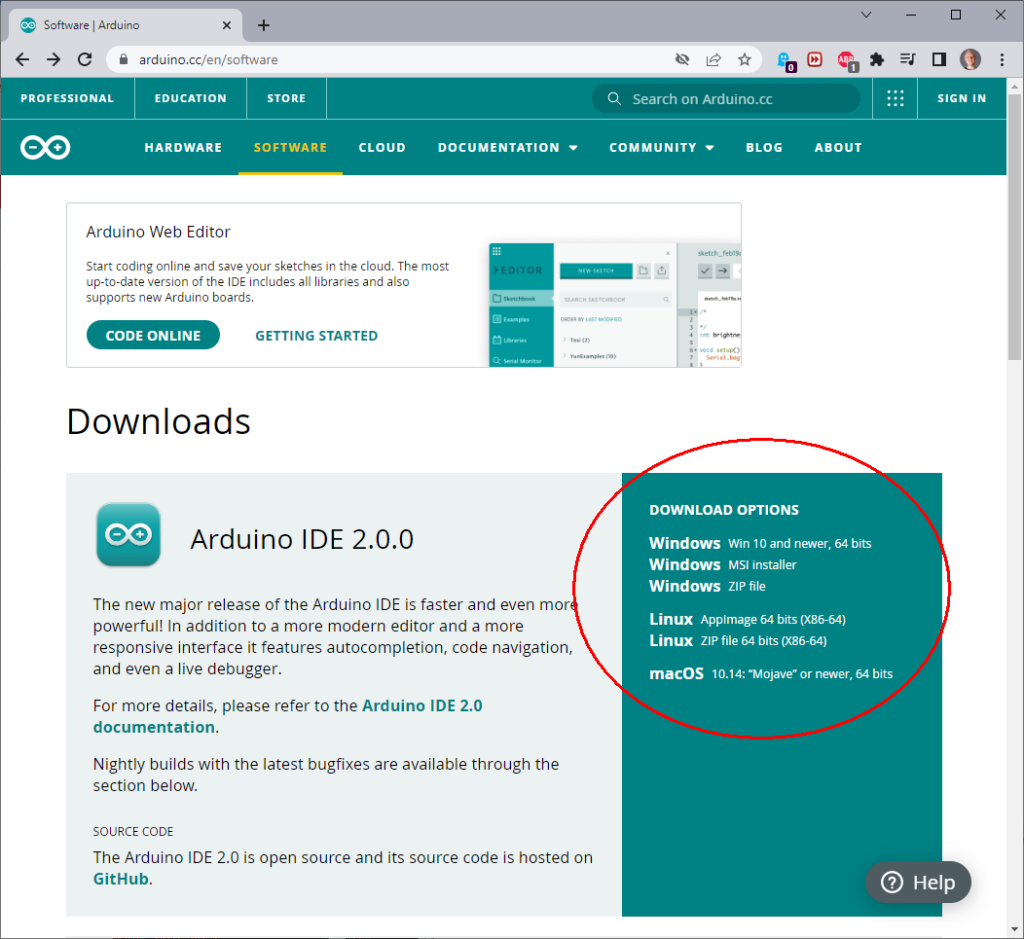
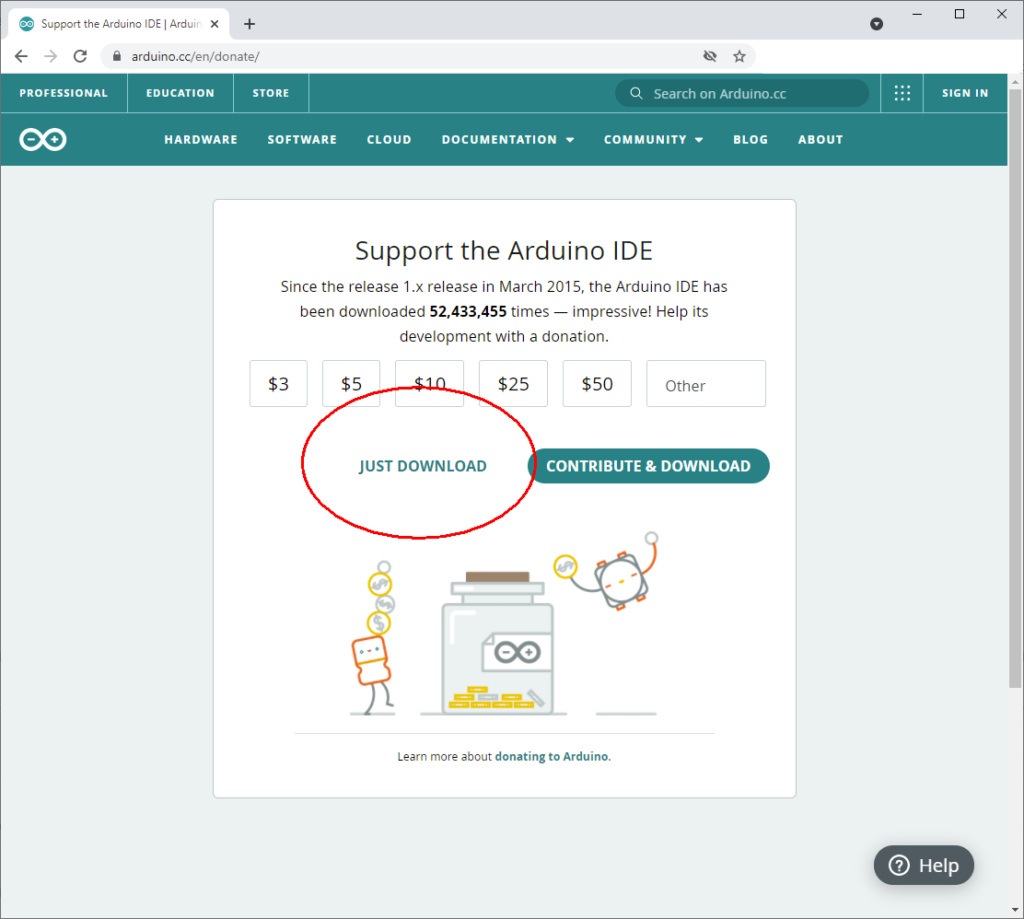
Installera utvecklingsmiljön
Hur du installerar utvecklingsmiljön beror på om du valde att ladda ner den som en intsallationsfil eller installer som en App. Windows App-versionen laddas ner och installeras i Windows Store. Följ instruktionerna där. Om du laddade ner den som en installationsfil så behöver du klicka på den och köra den ifrån din webbläsare. Exakt hur detta görs beror på din webbläsare och hur du ställt in den. Alternativt ligger filen i den nerladdningskatalog och du kan dubbelklicka på den där. När du klickat på den så kommer insallationsguiden att köra Följ instruktionerna där för att slutföra installationen. När programmet är installerat så kommer du ha en ikon för det bland dina övriga program. Klicka på det för att starta.
Arduino IDE
Arduino IDE är programmet du kommer att använda för att skriva din kod, konvertera din kod till maskinkod som Arduino-kortet förstår, och ladda upp den till kortet. Du kan även installera färdiga kod-block, s.k. bibliotek, som du kan använda i din egen kod för att utöka funktionaliteten utan att själv behöva återuppfinna hjulet. Programmet har även en funktion för att prata med Arduino-kortet vilket är väldigt användbart för att se vad som händer i din kod.
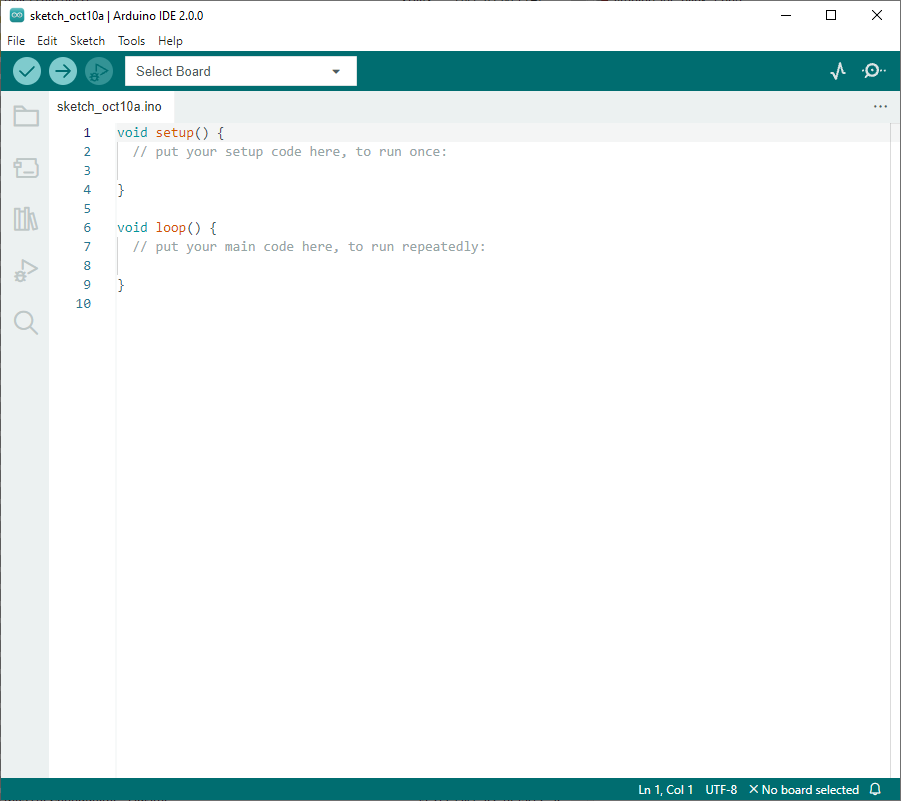
Mitt första program
Låt oss skriva vårt första program och ladda upp det till Arduino-kortet. Först koppla in ditt Arduino-kort till datorn med en USB-sladd. Kopiera sedan nedanstående kod och klistra in den i Arduino IDE-programmet och spara den sedan. Namnge filen ”blink”. Koden är skriven i ett programmeringsspråk som heter C++ (uttalas ”se plus plus”). En dator förstår däremot enbart så kallad maskinkod. Ditt program måste därför först konverteras gneom en process som kallas kompilering. Du kan kompilera koden manuellt, men detta kommer göras automatiskt när du laddar upp koden.
// setup() körs en gång vid uppstart/reset.
void setup()
{
// Ställ in anslutning 13 till att vara en utgång.
pinMode(13, OUTPUT);
}
// loop() körs om och om igen så snabbt som möjligt.
void loop()
{
// Tänd lysdioden
digitalWrite(13, HIGH);
// Vänta 100 ms
delay(100);
// Släck lysdioden
digitalWrite(13, LOW);
// Vänta ytterligare 100 ms innan programmet börjar om
delay(100);
}Ladda upp programmet
För att ladda upp programmet måste du först se till att Arduino IDE kan prata med Arduino-kortet. Om du inte redan gjort det så anslut ditt kort till din dator med USB-sladd.
I Arduino IDE finns det ett verktygsfältet under menyerna där det finns en ruta som det står ”Select Board” i. Klicka på denna och du bör få upp en lista. Välj ditt Arduino-kort i listan. Om ditt kort inte finns med i listan behöver du kontrollera att kortet verkligen är inkopplat. Du kan även prova med en annan USB-sladd eftersom vissa sladdar kan fungera dåligt.
För att ladda upp ditt program till Arduino-kortet så klickar du på menyn ”Sketch” och väljer ”Upload”. Det kommer nu dyka upp en svart ruta längst ner där du får upp text. Denna text är diverse information om vad som händer och eventuella felmeddelande om något är fel i din kod, eller om uppladningen misslyckades.
Om allt fungerade så kommer nu en lysdiod på ditt Arduino-kort att blinka. Det är möjligt att lysdioden blinkar även om uppladdningen misslyckades eftersom alla Arduino-kort kommer förprogrammerade med ett liknande program, men vårt program blinkar med lysdioden snabbare – 5 gånger i sekunden – för att det ska gå att se skillnad.